Arris SB8200 User Guide

Arris SB8200 User Guide
Welcome to the comprehensive user guide for the Arris SB8200 DOCSIS 3.1 cable modem. This guide provides detailed instructions and information to help you set up, manage, and troubleshoot your SB8200 modem. Explore its features, understand its functions, and optimize your network.
The Arris SB8200 is a high-performance DOCSIS 3.1 cable modem designed for residential and small business use. It leverages the latest DOCSIS 3.1 technology to deliver ultra-fast broadband speeds, enabling seamless streaming, gaming, and downloading. The SB8200 offers improved network performance and efficiency compared to older DOCSIS standards.
This modem is compatible with major cable providers like Comcast Xfinity, Cox, and Charter Spectrum. By purchasing your own SB8200, you can avoid monthly modem rental fees and take control of your home network. The SB8200 supports IPv4 and IPv6 for enhanced network addressing capabilities and future-proof connectivity.
Its Gigabit Ethernet ports ensure fast and reliable wired connections to your computers, routers, or other network devices. The SB8200 is easy to install and manage, with a user-friendly web interface for monitoring and configuring settings. This guide will walk you through every step, from unboxing to advanced troubleshooting.
With the SB8200, users can experience the newest technology and highest data rates offered by their internet service providers. It provides a robust and reliable solution for demanding internet users, ensuring a smooth online experience for all connected devices.
SB8200 Package Contents
SB8200 Package Contents
Before you begin installing your Arris SB8200 cable modem, it’s crucial to verify that all the necessary components are present in the package. Carefully unpack the box and check against the following list of items. If any item is missing, contact ARRIS Customer Support immediately for assistance.
The standard SB8200 package should include the SB8200 cable modem itself, which is the primary device for connecting to your cable internet service. You should also find a power adapter, essential for providing electricity to the modem. Make sure the power adapter is specifically designed for the SB8200 and matches your region’s voltage requirements.
An Ethernet cable is usually included, which you will use to connect the SB8200 to your computer or router. This cable facilitates the data transfer between the modem and your other network devices. While a coaxial cable is required to connect the modem to the cable outlet, it is typically not included in the package and needs to be provided separately.
Lastly, documentation such as a quick start guide or user manual may be included. These documents provide basic setup instructions and troubleshooting tips. Verify that you have all these items to ensure a smooth installation process.
SB8200 Front Panel LEDs
SB8200 Front Panel LEDs
The front panel of the Arris SB8200 cable modem features several LED indicators that provide essential information about the modem’s status and activity. Understanding these LEDs is crucial for troubleshooting and ensuring optimal performance. Each LED corresponds to a specific function, and their color and behavior (solid, flashing, or off) indicate different states.
The Power LED indicates whether the modem is receiving power. A solid green light means the modem is properly connected to a power source and is turned on. If the Power LED is off, check the power adapter and connections.
The Downstream LED indicates the status of the downstream channel connection. A solid green light signifies a successful connection in DOCSIS 3.0 mode, while a solid blue light indicates DOCSIS 3.1 operation, which provides faster internet speeds; A flashing Downstream LED means the modem is scanning for a downstream channel.
The Upstream LED indicates the status of the upstream channel connection. Similar to the Downstream LED, a solid green or blue light indicates a successful connection, while a flashing light means the modem is scanning for an upstream channel.
The Internet LED shows whether the modem has established an internet connection. A solid light indicates a successful connection, while an off state suggests there’s no internet connectivity. By monitoring these LEDs, you can quickly diagnose common issues and take appropriate action.
SB8200 Rear Panel Ports and Connectors
SB8200 Rear Panel Ports and Connectors
The rear panel of the Arris SB8200 cable modem houses several ports and connectors that are essential for establishing network connectivity. Understanding the function of each port is crucial for proper setup and troubleshooting. The rear panel includes Ethernet ports, a coaxial cable connector, and a reset button.
The SB8200 features two Ethernet ports, labeled for RJ-45 network cable connections. These ports allow you to connect the modem to your computer or router for internet access. A green LED next to the Ethernet port indicates a Gigabit Ethernet (GigE) data connection, while an amber LED signifies a 10/100 Mbps data connection.
The coaxial cable connector is used to connect the SB8200 to the cable outlet, providing the data signal for internet access. Ensure the coaxial cable is securely connected to both the modem and the wall outlet for a stable connection.
The reset button, typically recessed to prevent accidental pressing, allows you to reset the modem; A quick press of the reset button will reboot the modem, while a longer press (approximately 10 seconds) will restore the modem to its factory default settings. Be cautious when using the reset button, as restoring factory settings will erase any custom configurations. Each of these ports play a key role.

Connecting the SB8200
Connecting the SB8200
Connecting your Arris SB8200 cable modem involves a few straightforward steps to establish a reliable internet connection. Before you begin, ensure you have all the necessary components, including the SB8200 modem, a coaxial cable, an Ethernet cable, and the power adapter.
First, connect the coaxial cable to the “Cable” port on the rear of the SB8200 and securely tighten it. Then, connect the other end of the coaxial cable to the cable wall outlet. Next, plug one end of the Ethernet cable into one of the Ethernet ports on the SB8200 and the other end into your computer or router;
After connecting the cables, plug the power adapter into the SB8200 and then into a power outlet. Ensure the power switch, if present, is turned on. The SB8200 will power up, and the front panel LEDs will begin to light up. Allow a few minutes for the modem to initialize and establish a connection with your internet service provider (ISP);
Once the modem has initialized, the “Online” LED should be solid. If the “Online” LED is blinking or remains off, there may be an issue with the connection. Check all cable connections and ensure they are secure. If the problem persists, contact your ISP for assistance. Once connected, you can access the internet through your connected device.
Accessing the SB8200 Web Manager
Accessing the SB8200 Web Manager
The SB8200 Web Manager is a valuable tool that allows you to monitor and configure your modem’s settings. To access it, ensure your computer or device is connected to the SB8200 modem via Ethernet or Wi-Fi if connected through a router.
Open a web browser, such as Chrome, Firefox, or Safari, and type the default IP address of the SB8200 into the address bar. The default IP address is typically 192.168.100.1. Press Enter, and you should be redirected to the SB8200 Web Manager login page.
If the page doesn’t load, verify that your device is correctly connected to the modem and that you’ve entered the correct IP address. You can also try clearing your browser’s cache and cookies or restarting your modem and computer.
On the login page, you’ll be prompted to enter a username and password. The default username is usually “admin,” and the default password is “password”. Enter these credentials and click “Login”. It’s highly recommended to change the default password after logging in for security reasons.
Once logged in, you’ll have access to various settings and information, including the modem’s status, configuration, and event logs. From here, you can troubleshoot issues, monitor network performance, and customize your modem settings.
SB8200 Web Manager: Status Screen
SB8200 Web Manager: Status Screen
Upon successfully logging into the SB8200 Web Manager, the Status screen is the first page you’ll typically encounter. This screen provides a comprehensive overview of your modem’s current operational status and network configuration settings. It’s a valuable resource for quickly assessing the health and performance of your internet connection.
The Status screen displays essential information such as the modem’s model number, serial number, and firmware version. It also shows the downstream and upstream connection status, including the frequency and signal strength of each channel. This information can help you diagnose potential connectivity issues.
You’ll also find details about the network connection, such as the IP address, subnet mask, and gateway. This information is crucial for troubleshooting network-related problems; The Status screen also provides real-time data on the modem’s uptime, indicating how long it has been running without interruption.
Furthermore, the Status screen often includes information about the DOCSIS version being used, which can be helpful for understanding the capabilities of your modem and ensuring compatibility with your internet service provider’s network. Regularly checking the Status screen allows you to proactively monitor your modem’s performance and identify any potential issues before they impact your internet experience.
SB8200 Web Manager: Configuration Settings
SB8200 Web Manager: Configuration Settings
The Configuration Settings section within the SB8200 Web Manager allows you to view and, in some cases, modify various aspects of your cable modem’s configuration. Access to these settings may be restricted by your internet service provider (ISP) to ensure network stability and security. However, understanding the available settings can be beneficial for advanced users.
Within the Configuration Settings, you can typically view details about the downstream and upstream channels, including their frequencies, signal strengths, and modulation types. This information can be helpful for diagnosing connectivity issues or verifying that your modem is properly configured for your ISP’s network.
Depending on your ISP’s configuration, you may also find options related to network settings, such as DHCP lease time or DNS server settings. Modifying these settings can sometimes improve network performance or resolve specific connectivity problems, but it’s essential to understand the implications before making any changes.
Additionally, the Configuration Settings may include options for enabling or disabling certain features, such as Link Aggregation (LAG), which can improve network throughput by combining multiple Ethernet connections. However, this feature requires compatible hardware and may not be supported by all ISPs. Always consult your ISP’s documentation or support team before modifying any configuration settings.
SB8200 Web Manager: Event Log
SB8200 Web Manager: Event Log
The Event Log within the SB8200 Web Manager is a valuable tool for monitoring the performance and identifying potential issues with your cable modem. It records a chronological list of system events, including connection status changes, errors, and other relevant information. Regularly reviewing the Event Log can help you proactively address problems and optimize your network connection.
The Event Log typically displays the date and time of each event, along with a description of the event itself. This information can be crucial for troubleshooting intermittent connectivity problems or identifying patterns that may indicate underlying issues. For example, frequent disconnects or error messages related to signal strength could suggest a problem with your cable connection.
The level of detail provided in the Event Log may vary depending on your ISP’s configuration. However, it generally includes information about upstream and downstream channel status, DHCP lease events, and any errors encountered during normal operation.
When contacting your ISP’s technical support team, providing them with relevant entries from the Event Log can significantly expedite the troubleshooting process. The Event Log can offer valuable insights into the modem’s behavior and help pinpoint the root cause of any connectivity issues. It is advisable to clear the Event Log periodically to maintain its clarity and relevance.
Troubleshooting Common Issues
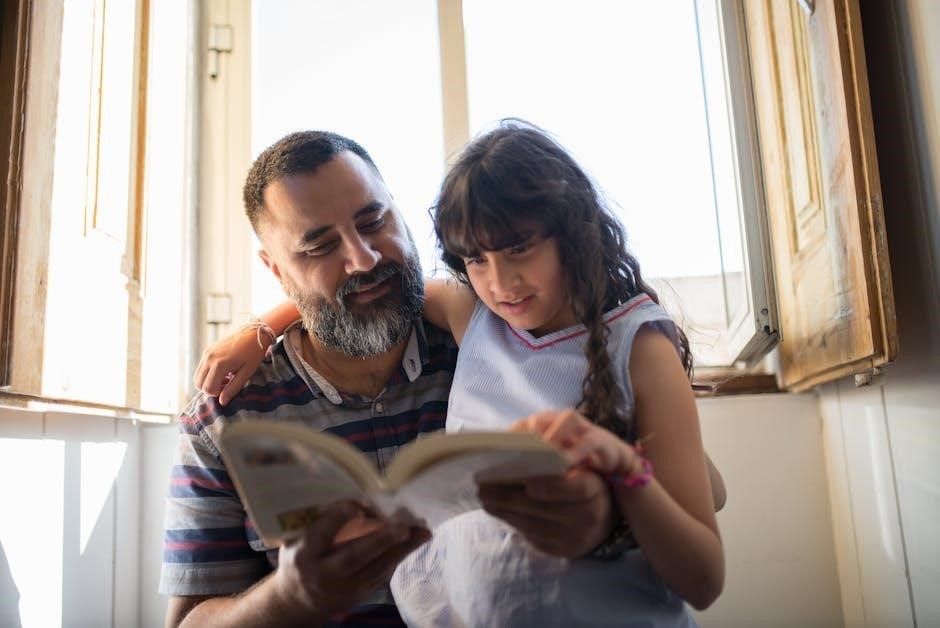
Troubleshooting Common Issues
Encountering issues with your Arris SB8200 can be frustrating, but many common problems have straightforward solutions. This section provides guidance on troubleshooting some of the most frequently encountered issues. Start by checking the power connection and ensuring the modem is properly plugged in. Next, verify that the coaxial cable is securely connected to both the modem and the wall outlet.
If you’re experiencing internet connectivity problems, begin by power cycling the modem. Unplug the power cord, wait 30 seconds, and then plug it back in. Allow the modem a few minutes to re-establish a connection. If the issue persists, check the Ethernet cable connecting the modem to your router or computer. Ensure it’s securely plugged into both devices.
Examine the front panel LEDs for any error indicators. Refer to the “SB8200 Front Panel LEDs” section of this guide to understand the meaning of different LED patterns. If you suspect a signal issue, contact your internet service provider to check the signal levels to your modem.
If you’re unable to access the internet via Wi-Fi, ensure your router is functioning correctly. Try connecting a device directly to the modem using an Ethernet cable to determine if the problem lies with your router or the modem itself. If you’re still experiencing difficulties, consult your ISP’s support resources or contact their technical support team for further assistance.
Factory Resetting the SB8200
Factory Resetting the SB8200
Performing a factory reset on your Arris SB8200 modem can resolve persistent issues by restoring it to its original settings. Before initiating a factory reset, it’s crucial to understand that this process will erase all custom configurations, including any saved passwords or network settings. Ensure you have a record of any settings you wish to retain before proceeding.
To perform a factory reset, locate the reset button on the rear panel of the SB8200. This button is typically recessed to prevent accidental activation. Using a small, pointed object such as a paperclip or pen tip, press and hold the reset button for approximately 10-15 seconds.

During the reset process, the modem’s LEDs will likely flash or change color. Do not interrupt the process by disconnecting the power. Once the LEDs stabilize, the modem has completed the reset and will reboot. This process may take several minutes.
After the reset, the SB8200 will operate with its default factory settings. You will need to reconfigure any custom settings, such as Wi-Fi passwords or network names, through the modem’s web management interface. Refer to the “Accessing the SB8200 Web Manager” section of this guide for instructions on how to access and configure these settings. If issues persist after the reset, contact your internet service provider for further assistance.
